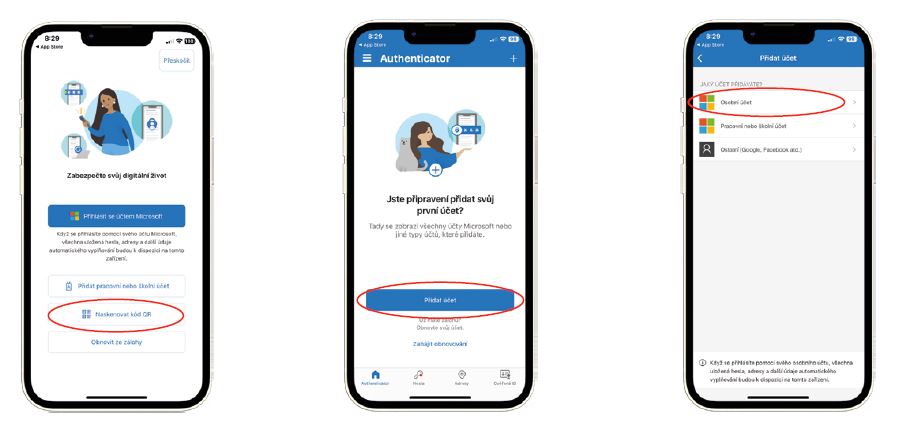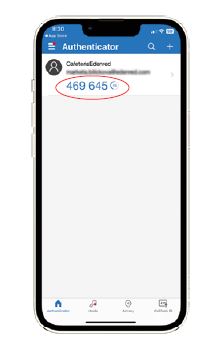Setting up authentication through the application
- On the Cafeteria account login page, enter your login details, confirm with the “Log in” button and you choose app-based verification.

-
For app-based verification, you’ll need to install a special app on your mobile phone, which will generate one-time login codes when you log into your Cafeteria account. Microsoft Authenticator is one of the most commonly used apps.
-
Once the app (Microsoft Authenticator) has downloaded to your phone, you can sign in with your account or skip this option. If you allow the app to access your camera, you won’t have to manually enter a long code to add your Cafeteria account, but simply scan a QR code.
- Open the Microsoft Authenticator app on your phone, select “Add account” and choose the type of account. If you’ve allowed the app to access your phone’s camera, use it to scan the QR code on the “App-based verification” screen of the Cafeteria login pages. Alternatively, you can manually enter the code without spaces.
This allows Microsoft Authenticator to store information about the existence of your Cafeteria account and start generating one-time verification codes. For your next Cafeteria login, you’ll find the verification code by opening the Microsoft Authenticator app.
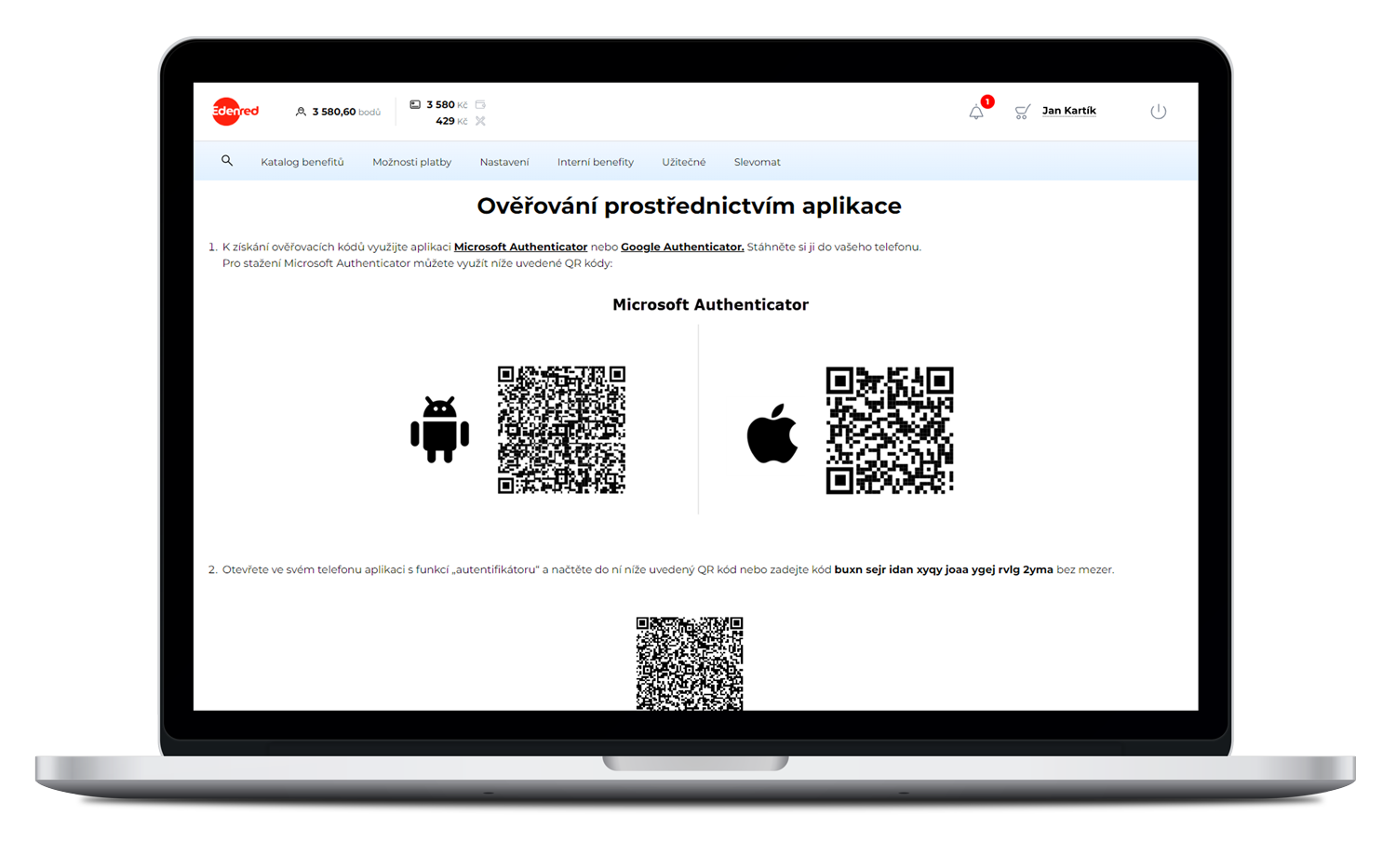
- On the “App-based verification” screen of Cafeteria, enter the verification code generated by Microsoft Authenticator on your phone, and confirm it by pressing “Verify code”. For maximum security, this code is only valid for 30 seconds and Microsoft Authenticator generates new codes at half-minute intervals.
- In the next step of setting up multi-factor authentication you’ll be given a one-time recovery code, which you should store safely. This can be used to verify access to your Cafeteria account if you’re unable to verify your login using the app, e.g. if you lose your phone or if you would like to change the authentication method in the future.
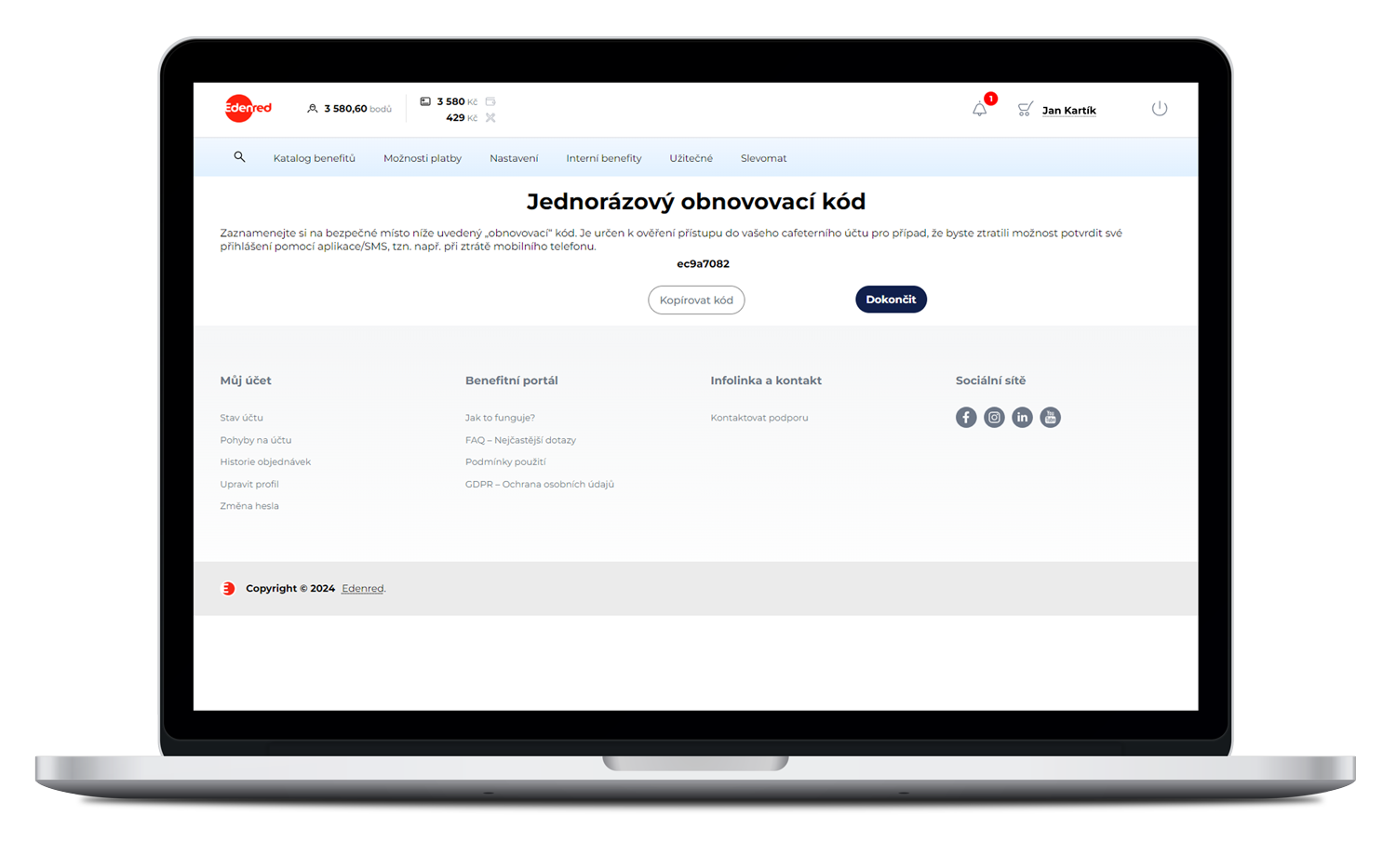
-
The next time you log in, you’ll just be asked to enter the verification code from the app on your phone. Press “Done” and the process of setting up app-based multi-factor authentication is complete.
-
The next time you log in, you’ll just be asked to enter the verification code from the app on your phone.
SMS authentication settings
- On the Cafeteria account login page, enter your login details, confirm with the “Log in” button and choose SMS-based verification.
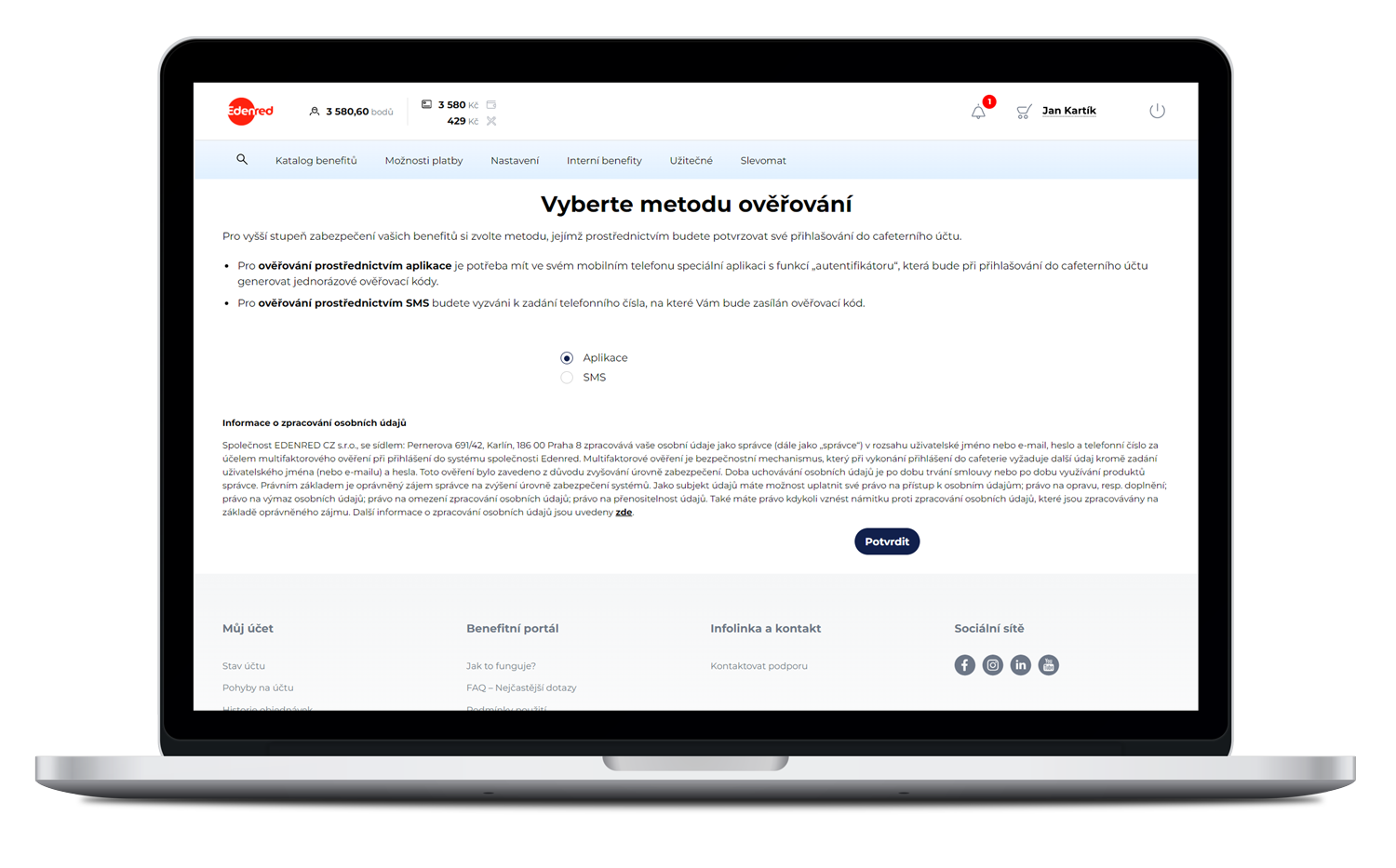
-
On the “Enter your mobile phone number” screen, enter your number and press “Send verification code”.
-
A verification code will immediately be sent to your number, which you then enter in the “Verification code” field and confirm once again with the appropriate button. Each code is valid for 9 minutes. If you don’t receive a code within 60 seconds or you didn’t manage to enter it in the field and confirm it within the time limit, you can have a new code sent to you by pressing “Resend SMS”. For security reasons, the maximum limit set for resending SMS codes is three times per hour. If you use up the limit, wait and try again after that time has passed.
-
In the next step of setting up multi-factor authentication you’ll be given a one-time recovery code, which you should store safely. This can be used to verify access to your Cafeteria account if you’re unable to verify your login using the app or SMS, e.g. if you lose your phone or if you would like to change the authentication method in the future.
-
The process of setting up SMS-based authentication is complete. From now on, your standard login method will always be to enter your login name and password and verify your login with the code sent to the phone number you entered.
-
If you check the option “Disable two-factor verification for the next 7 days”, you won’t need to enter a code for a week if you’re logging in from the same device (computer/tablet/phone).
- uzivatel@edenred.cz (users)
- klient@edenred.cz(clients)
- partner-cz@edenred.com (partners)
- +420 234 662 340 for employers and partners
- +420 293 363 000 for employees